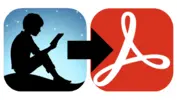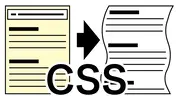Adobe Digital Editionsでフォント指定してepubをpdfに変換する
Kindleからepub, pdfへの変換方法は別記事に記載しています
Adobe Digital Editions (ADE) でフォント指定してepubをpdfに変換する.
理由は, 初期設定のフォントだと太字, 平文の区別がつきづらく, 読みにくかったため.

関連記事としては kindleのpdf変換の記事 がある. 変換手順は同じだが, フォント指定する方法がわかったのでそこがメイン.
手順
ADEにフォントを追加
使用したフォントを選ぶ
/System/Library/Fontsや/System/Library/AssetsV2/com_apple_MobileAsset_Font6などに入っている今回は
/System/Library/Fontsの中のヒラギノ角ゴシック W1.ttcヒラギノ角ゴシック W4.ttc
を利用するとする

- ADEのアプリケーションのパッケージの中身を開く

/Applications/Adobe\ Digital\ Editions\ 4.5.app/Contents/Resources/rmsdk_resources/fonts(ADEのfont置き場) を開く

先の2つのfonts (
ヒラギノ角ゴシック W1.ttc,ヒラギノ角ゴシック W4.ttc) をコピー- 許可を求められたら自分のPWを打ってOKをクリック

/Applications/Adobe\ Digital\ Editions\ 4.5.app/Contents/Resources/rmsdk_resourcesに移動userStyle.cssを右クリックしてGet Infoをクリック

- 右下の鍵マークをクリック. PWを打ってOKをクリック

- 下の方にある
Sharing & PermissionsのPriviledgeをRead OnlyからRead & Writeに変更

userStyle.cssのinfoを閉じるuserStyle.css中のbody{}を消し, 下記の内容に置き換えて保存@font-face {font-family: “ヒラギノ角ゴシック W1”,serif;font-weight: normal;font-style: normal;src: url("res:///fonts/ヒラギノ角ゴシック W1.ttc");}@font-face {font-family: “ヒラギノ角ゴシック W4”,serif;font-weight: bold;font-style: normal;src: url("res:///fonts/ヒラギノ角ゴシック W4.ttc");}

- ADEを起動するとフォントが変わって表示されている.

ADEでepubをpdfに変換
- ADEで目的のepubを開く.
- 左上の
libralyをクリックして, でてきたポップアップで, ADEのライブラリにそのepubを追加 - ADEのライブラリ内でそのファイルをクリックし, 開く
File>Print>PDF>Save As Adobe PDFで後はOKを押していけばpdf化できる.