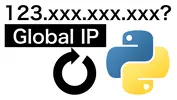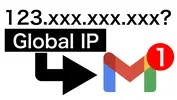写真アプリから出力した写真・動画ファイルの日付を撮影日に変更する

写真アプリから出力した写真・動画ファイルの日付を撮影日時に変更します.
目次
写真アプリから出力した写真・動画ファイルの日付を撮影日に変更する目次準備exiftoolで使いそうなコマンドファイルのexifデータの日付一覧を調べる写真ファイル (PNG) を撮影日時に変更する写真ファイル (HEIC) を撮影日時に変更する動画ファイル (MOV) を撮影日時に変更するダブルクリックで変換できるcommandファイル一連の変換手順写真ファイル動画ファイルcommandファイルによる一括変換参考文献
準備
exiftoolを使います.
- Homebrewをインストール
/bin/bash -c "$(curl -fsSL https://raw.githubusercontent.com/Homebrew/install/HEAD/install.sh)"
exiftoolをHomebrewでインストール
brew install exiftool
exiftoolで使いそうなコマンド
ファイルのexifデータの日付一覧を調べる
exiftool -time:all -a -s [filename]
写真ファイル (PNG) を撮影日時に変更する
x
exiftool "-FileModifyDate<DateTimeOriginal" *.PNG
写真ファイル (HEIC) を撮影日時に変更する
exiftool "-FileModifyDate<DateTimeOriginal" *.HEIC
動画ファイル (MOV) を撮影日時に変更する
exiftool "-FileModifyDate<CreationDate" *.MOV
ダブルクリックで変換できるcommandファイル
下記のcommandファイルを変換したい写真・動画ファイルのあるディレクトリに作成, 配置して, ダブルクリックすると全部変換されます.
convertTimeStamp.command ファイルのリンク
xxxxxxxxxx
set -CEuo pipefailSCRIPT_DIR=$(cd $(dirname $0) && pwd)#echo ${SCRIPT_DIR}cd ${SCRIPT_DIR}
exiftool "-FileModifyDate<DateTimeOriginal" *.PNGexiftool "-FileModifyDate<DateTimeOriginal" *.HEICexiftool "-FileModifyDate<CreationDate" *.MOV
# exit
実行権限が必要な場合はTerminalでconvertTimeStamp.commandのあるディレクトリにcdで移動したあとに
chmod u+x convertTimeStamp.commandとすると実行権限が付与されます
一連の変換手順
写真ファイル
- 写真アプリで変換したい写真を選択

- 写真アプリの File > Export > Export Unmodified Original For ... をクリック

- 下図の設定などでExport

- Export Originalsをクリック

- 写真が出力される

- Terminalアプリで目的のディレクトリに移動
xxxxxxxxxxcd [目的のディレクトリ]
- 写真ファイルの日付を変換
xxxxxxxxxxexiftool "-FileModifyDate<DateTimeOriginal" *.PNG
もしくは
x
exiftool "-FileModifyDate<DateTimeOriginal" *.HEIC
- 下図のように変換できた!!

動画ファイル
写真アプリからファイルを出力する手順は上記の写真ファイルの場合と同じ.
- 写真アプリから出力された動画ファイル

- 動画ファイルの日付を変換
x
exiftool "-FileModifyDate<CreationDate" *.MOV
- 下図のように変換できた!!

commandファイルによる一括変換
- 写真アプリからファイルを出力する手順は上記の写真ファイルの場合と同じ.

- convertTimeStamp.commandを同じディレクトリに置いて, ダブルクリックして実行

- 下図のようなターミナルの画面が出てくる

- 下図のように変換できた!!