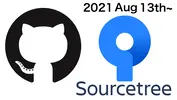2021-11-03
Github, SourceTree
SourceTreeを用いたGithubアクセス認証 (2021-8-13以降. PWリセットも明記)
以前の記事 Githubのアクセス認証 (2021-8-13以降) では, Githubで個人用トークンを作成し, それをterminalからsshするまで を記載しました.
今回は, Windows or Mac + SourceTreeという環境での同Githubアクセス認証の方法です.
同様の手順は色々なところで紹介されているのですが, 一度パスワード (トークンではなく) をSourceTreeに覚えさせてしまった場合, そのパスワードをリセットしないと, アカウント認証しても意味がないという点で躓きました.
適当なリモートリポジトリをクローンしようとした際に
xremote: Support for password authentification was removed on August 13, 2021. Please use a personal access tokesn instead.というエラーがでました.
目次
手順
Githubアクセストークンを手に入れる
これは, 以前の記事 Githubのアクセス認証 (2021-8-13以降) とほぼ同じです.
ただし, 後にSourceTreeでBasic認証を行う場合, Select Scope でuserについてもチェックを入れる必要がある点に注意です.
Macでの画面のキャプチャですが, ブラウザなのでWindowsでも同じ操作です.
- 右上のアイコンをクリックして
Settingsをクリック

Developer settingsをクリック

Personal access tokensをクリック

Generate new tokenをクリック

Note: tokenの名前Expiration: tokenの期限Select scopes: tokenのアクセス内容.repoとuserにチェック

Generate tokenをクリック

- tokenができた. tokenのPWはこのときしか表示されないので管理は要注意.

以上でアクセストークンをゲットできました.
SourceTreeでのパスワード削除 (初めての場合は基本不要)
セッティング中のパソコンにおいて,
- SourceTreeでGithubのパスワードでアカウント設定をしたことがある
- どこかのリモートレポジトリをクローンする際に求められるパスワード欄にGithubのパスワードを打ち込んで覚えさせたことがある
といった場合, SourceTreeからパスワードを削除する必要があります.
僕はこれで何時間も躓きました...
↓
適当なリモートリポジトリをクローンしようとした際に
xxxxxxxxxxremote: Support for password authentification was removed on August 13, 2021. Please use a personal access tokesn instead.というエラーがでました.
Windows
C:\[UserName]\AppData\Local\Atlassian\SourceTree\にあるpasswdというファイルを削除してSourceTreeを再起動
Mac
- KeyChainAccessに保存されているSourceTreeのパスワードを削除し, SourceTreeを再起動
SourceTreeでGithubアカウントを登録する
Windows
SourceTreeにおいて, オプション > 認証 > アカウント > 編集 と辿って, アカウントを作成します.
この際,
- ホスト名: Github
- Auth Type: Basic
- ユーザ名: GithubのID
- プロトコル: HTTPS
としている状態で, パスワード再読み込みを押すと, パスワード認証のポップアップが出ます.
ここで,
- パスワード: 最初に取得した個人アクセストークン (Githubのパスワードではない!!)
をいれれば, 認証完了です.
Mac
SourceTreeにおいて, 左上のSourceTreeの文字 > Preferences > Accounts > と辿って, アカウントを作成します.
この際,
- ホスト名: Github
- Auth Type: Basic
- ユーザ名: GithubのID
- パスワード: 最初に取得した個人アクセストークン (Githubのパスワードではない!!)
- プロトコル: HTTPS
としている状態で, 保存を押せば, 認証完了です.