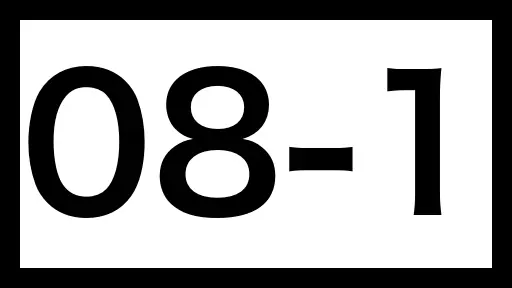2024-06-06
PowerPoint
ICT基礎 第8回
今日のフォルダの準備
Windows:
C:\Users\[ユーザ名]\Documents\ictに移動し,08というフォルダを作成しておくC:\Users\[ユーザ名]\Documents\ict\08というフォルダ構成になる
Mac:
/Users/[ユーザ名]/Documents/ict/に移動し,08というフォルダを作成しておく/Users/[ユーザ名]/Documents/ict/08
今日のサンプルファイル集
下記のどちらかからからダウンロードできます
WebClassの授業資料
Windowsの人は必ずzipファイルを展開すること!! zipファイルの中では作業できません.
PowerPoint
概要
プレゼンテーションのスライドや, ポスター発表の作成などに使用できるアプリケーションとして, MicrosoftのPowerPointがあります.
読み方が「パワーポイント」なので「パワポ」と略すことがあります. たまに, 電子資料 (本講義のpdf等) を区別なく「パワポ」と呼ぶ方がいますが誤用です. パワポはあくまでMicrosoft OfficeのPowerPointの略です. プレゼンテーションの資料は一般に「スライド (slide もしくは slides)」と呼びます.
類似のアプリケーションとしてはAppleのKeynote, GoogleのGoogle Slidesなどがあります. いずれもPowerPointとある程度の互換性がありますが, 完璧ではないため, 実際に使用してみて合うものを選ぶと良いです.
ただし, 複数人のプロジェクトでのスライドの場合は, ユーザが多いPowerPointか, ブラウザで手軽に使用でき同時編集も可能なGoole Slidesを使うことが多いです.
タブ一覧
Word, Excel同様に多くの機能が搭載されています. 下記はそれらの機能にアクセスするためのタブの一覧です.










スライド
新しいスライドの追加
左に表示されたサムネイル領域にカーソルを持っていき, 右クリック or 2本指クリックし, 「新しいスライド」をクリックすると新しいスライドを追加できます.
ショートカットキー: Mac:
Command+Shift+nWindows:Ctrl+mでも同様に新しいスライドを追加できます.
| Mac | Windows | 動画 (Mac) |
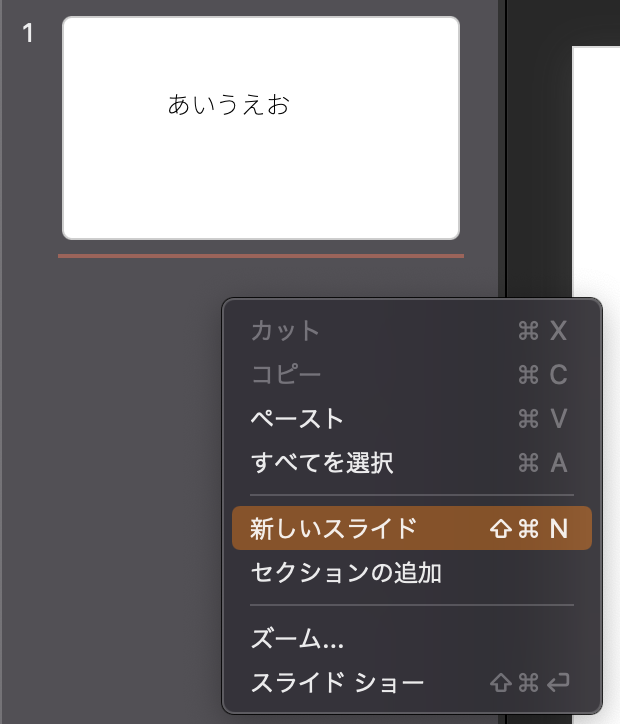 |
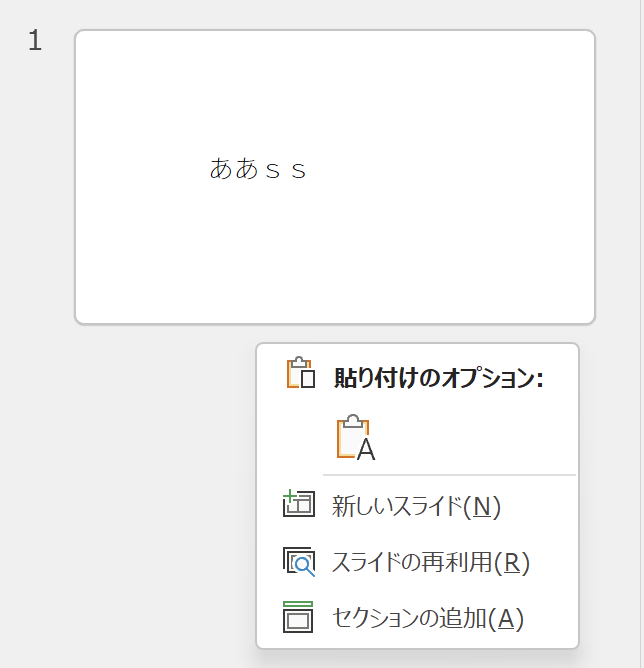 |
スライドの削除
左に表示されたサムネイル領域内の削除したいスライドの上にカーソルを持っていき, 右クリック or 2本指クリックし, 「スライドの削除」をクリックすると そのスライドを削除できます.
保存, 名前をつけて保存
上書き保存
「ファイル」→「保存」とクリック
Mac:
Command+sWin:Ctrl+s
名前を付けて保存
「ファイル」→「名前を付けて保存」をクリックし, 場所と名前を指定し「保存」をクリックすると可能
Mac:
Command+sWin:Ctrl+s
| Mac | Windows |
|---|---|
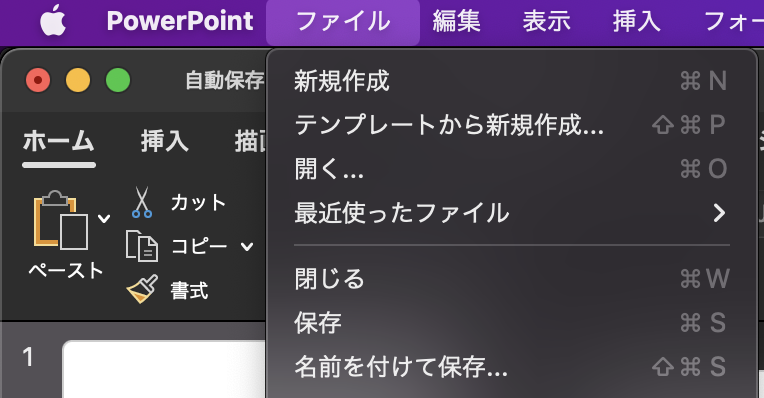 | 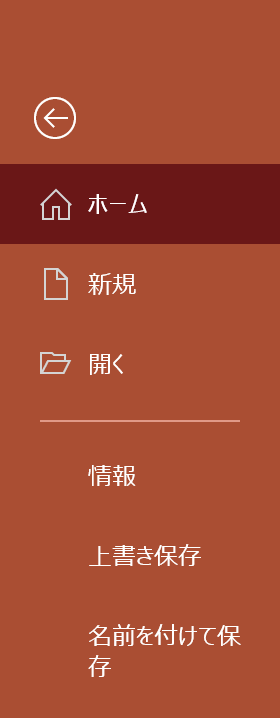 |
基本装飾
Word, Excelと同様の基本装飾 (下図) がPowerPointにもあります. ここでフォントや文字の大きさなどを変更できます. 各機能はWord, Excelとほぼ同じなので, 詳細な紹介は省略します.

テキストボックス
「ホーム」タブ or 「挿入」タブ内の「テキストボックス」をクリックし, スライド内のどこかをクリックをすると, 文字を打つ場所 (テキストボックス) が出てきます. テキストボックスは横書き, 縦書きの両方に対応しています.
画像
「エクスプローラー (Windows)」or「Finder (Mac)」から, 挿入したい画像を
ドラッグアンドドロップ or
コピーして, PowerPoint内でペースト
すると, 画像を挿入できます.
挿入した画像は, 大きさを自由に変更できたり, トリミングすることもできます.
グループ化
複数の画像やテキストなどを選択した状態で, 「ホーム」タブの「整列」→「グループ化」とクリックすると, それらの要素をまとめて1つの要素のようにグループ化することができます.
「ホーム」タブの「整列」→「グループ化の解除」とクリックすれば, グループ化の解除もできます.
整列
複数の画像やテキストなどを選択した状態で, 「ホーム」タブの「整列」→「整列」とクリックし, 揃えたい方法をクリックすると, それらの要素を揃えて整列させることができます.
ストック画像
Microsoftが提供しているフリー素材の画像を追加することもできます.
図形
「ホーム」タブ or 「挿入」タブ内の「図形」をクリックし, 好きな図形をクリックし, スライド内のどこかをクリックをすると, その図形が出てきます. 図形は, 内部や枠の色, 太さなどを変更できます.
動画
「エクスプローラー (Windows)」or「Finder (Mac)」から, 挿入したい動画を
ドラッグアンドドロップ or
コピーして, PowerPoint内でペースト
すると, 動画を挿入できます.
挿入した動画は, 大きさを自由に変更できます.
スライドショー, 発表者ツール
作成したスライドを使って発表する際はスライドショー機能を使います.
「スライドショー」タブ内の
「最初から再生」をクリックすると, 最初のスライドから全画面再生されます.
「現在のスライドから再生」をクリックすると, 現在表示しているスライドから全画面再生されます
「発表者ツール」をクリックすると, 手元のPC画面ではノート (メモ) や次のスライドが見える状態で, HDMI等で接続したプロジェクターには全画面スライドが表示されます.
ノート (メモ)
スライドの下にある「ノートを入力」という箇所をクリックすると, ノート (メモ) を記入できます.
ノートは発表者ツールという機能で発表する際のノート (メモ) として利用できます.
グラフ
「挿入」タブ内の「グラフ」をクリックし, 作成したい種類のグラフをクリックすると, エクセルが開き, 仮のグラフが出てきます.
エクセル内でデータ等を整形し, そのエクセルを閉じると, PowerPoint内のグラフも更新されます.
一度作成したグラフは, そのグラフを選択した状態で, 「グラフのデザイン」タブの「Excelでデータを編集」をクリックすると, 再度エクセルが開き, データを編集できるようになります.
一度作成したグラフは, そのグラフを選択した状態で, 「グラフのデザイン」タブの「グラフの要素の追加」をクリックすると, 軸ラベルの追加等が出来ます.
画面切り替え
左に表示されたサムネイル領域内の画面切り替えを追加したいスライドを選択した状態で, 「画面切り替え」タブをクリックし, 適用したい切り替え効果をクリックすると, そのスライドを表示開始するタイミングで, 指定した画面切り替え効果が実行されます.
アニメーション
アニメーションを追加したい要素 (テキストボックス, 画像) を選択した状態で, 「アニメーション」タブをクリックし, 適用したいアニメーションを選択すると, アニメーションを追加することができます.
アニメーションの開始タイミングは, クリックや右矢印を押したタイミングか, 何らかのアクションと紐付けたタイミングにすることもできます.
フッター, スライド番号, 日付
フッターとして, 任意の文字や, スライド番号, 日付などを配置することができます.
pdf出力
エクスポート
| Mac | Windows |
印刷 (複数ページレイアウトを使用可能)
印刷機能を使ってpdfを作成する場合は, レイアウトを変更することで, 1ページに複数のスライドを含める事ができます.
| Mac | Windows |
動画出力
各スライドを繋げた1つの動画を作成することができます. 各スライドの再生時間も設定できます.
| Mac | Windows |
セクション
スライド作成時に, 内容を大まかに分類できる「セクション」という機能があります. セクション機能は, 発表時に特に影響はなく, あくまで作成時に役立つ機能です.
スライドマスター
スライドマスターを使うと, レイアウトを構造的に作成することができます.
| セクション見出しなどの追加と修正の反映 | サンプルファイル内で設定済の内容 |
フォントの追加
PowerPoint等で資料作成していると, 「他のフォントを使いたい」という希望が出てくると思います.
その場合は, 無料 or 有料で様々なフォントが提供されているので, それらをダウンロード, インストールすると新しいフォントを利用できるようになります.
便利なサービスとしてはGoogle Fontsがあります. ブラウザ上でテストできるのでオススメです.
Noto fonts: GoogleとAdobeの共同開発によるフォント. 様々な太さが用意されていて便利.
| Noto fontsのダウンロードとインストール (Mac) | Noto fontsの利用 (PowerPoint, Mac) |
| Noto fontsのダウンロードとインストール (Win) | Noto fontsの利用 (PowerPoint, Win) |
画像の引用
「〇〇を説明する画像が欲しいけど撮影したり描くのは面倒」という場合は, フリー素材等の画像をダウンロードして使用するのも1つの手です.
フリー素材の画像のまとめサイトの例は下記です.
Iconmonstor: アイコン
icooon mono: アイコン
pixabay: 風景, イラスト等
いらすとや: 独特の絵柄のイラスト (有名なため, 使いすぎると他人のスライドと同質化するので注意)
有料の例だと,
などがあります.
もし, やむを得ず, ネット上のどこかから何かを引用する場合は, 必ずそのタイトル or URL等を掲載し, 聞き手が後でそのソースに辿れるようにする必要があります. 誰かが作成した画像を勝手に使用するというのは著作権の問題となりうるので十分注意してください.
生成系AIで画像を作成して使用するという手法もありますが, 使用するサービスによっては著作権等の議論がなされているため注意してください.
次回以降の準備
次回以降で, HTMLなどを実施していく際に, 下記のアプリケーションを使用しますので, 次回の授業までに必ずインストールしておくようにお願いします. わからない点があればいつでも連絡してください!!
Chrome
実際はどのブラウザでも良いのですが, 本授業内で統一したいため, 世界シェアの高いGoogle Chromeを利用します. 「Google Chromeはどうしても嫌だ!!」という方以外はインストールしていただけますとありがたいです.
インストール
Google Chromeのダウンロードページ にアクセス
ChromeをダウンロードをクリックMac:
googlechrome.dmgWindows:ChromeSetup.exeといった名前のインストーラーがダウンロードされるので, それらをダブルクリック等で実行Mac: dmg内のchromeアプリをアプリケーションフォルダに移動させればインストール完了 Windows: インストーラを実行し, 指示に従って進めればインストール完了
| Windows | Mac |
課題
提出締切: ● ICT基礎 木4: 2024-06-13 14:40 ● ICT基礎 木5: 2024-06-13 16:20
講義内で作成した下記の3つのファイルをzipにまとめ, 学生番号_ICT_08.zip (例: gk9999_ICT_08.zip) に変更し, 提出してください
PowerPointファイル (
ppt-test.pptx)pdfファイル (
ppt-test1.pdf)pdfファイル (
ppt-test2.pdf)